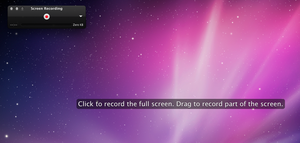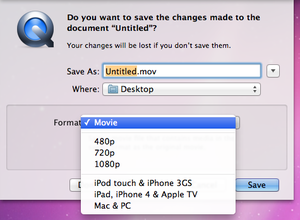Apple has once again ‘included’ another commonly sought after feature within its standard application kit that ships with every Mac OS X 10.7 installation. As long as your Mac is installed with Quicktime 10.2 you can now perform high quality screen recordings of your Mac without having to buy any commercial screen recording application.
While not really a ‘secret’ feature, its one which we are sure many Mac users are totally oblivious to. Which is unfortunate as this is an extremely useful tool for teaching or support professionals who commonly have to create a variety of instructional videos.
To get to the screen recorder, launch Quicktime and click on the Quicktime File menu where you can select “New Screen Recording”:
You will then be greeted by the Quicktime screen recorder interface, a semi-translucent black window which floats atop all other windows at all times:
What’s really impressive about the Quicktime screen recorder is it comes with features that allow users to select microphone inputs, video quality as well as “Show Mouse Clicks in Recording” which is, during playback, elegantly represented by a flash of a circle for every time a mouse click is made during the video. All these settings must be selected prior to clicking on the record button.
As though the above features weren’t impressive enough, the Quicktime screen recorder also has the ability to record the entire screen or selected parts of the screen. The user must select this immediately after clicking the record button:
Upon completion, Quicktime saves the recording in .mov format which can be optimised by resolution (480p, 720p, 1080p) or by device:
An alternative option is to immediately forward the completed video using the Share button within the Quicktime player:
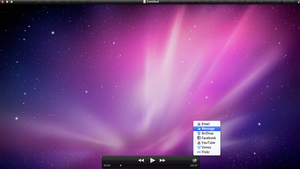 So there you have it. A very comprehensive screen recording feature contained within every Mac OS X 10.7 onwards. Gone are the days where we must scour the internet for commercial apps which do the same thing.
So there you have it. A very comprehensive screen recording feature contained within every Mac OS X 10.7 onwards. Gone are the days where we must scour the internet for commercial apps which do the same thing.
If our quick and dirty guide didn’t satisfy then please feel free to check out the official Apple Quicktime guide.