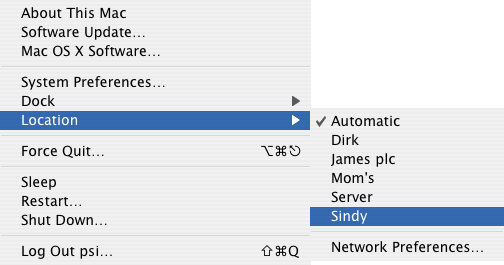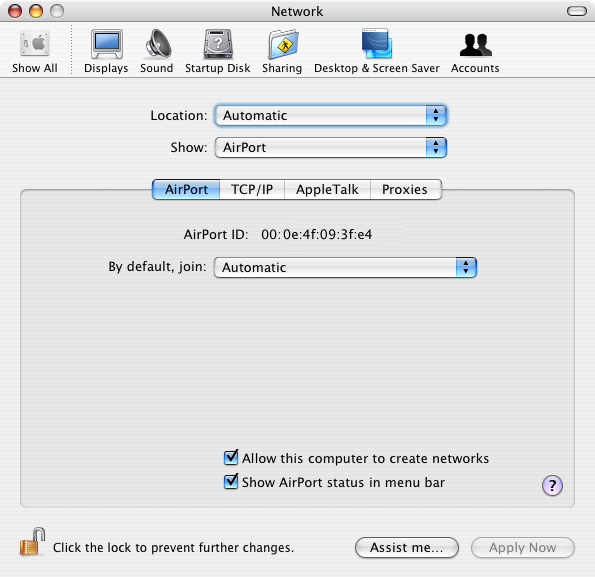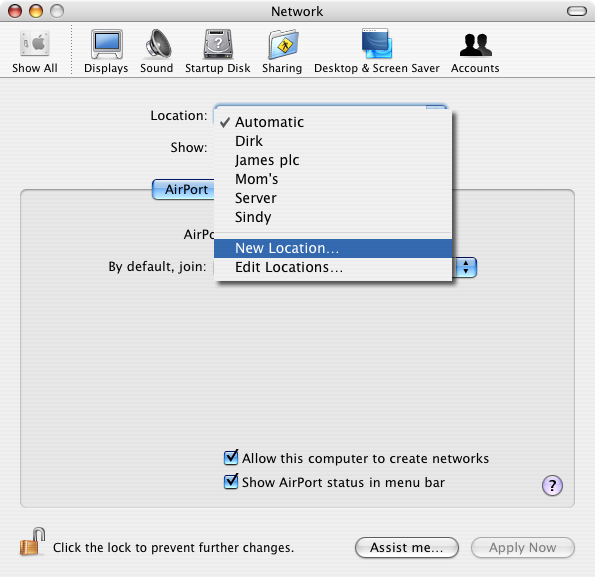Most road warriors will probably love Mac OS X’s ability to save different location settings for their Mac’s various network interfaces but its still a chore some times to have to swap locations when you enter a new WiFi networked area that you have already saved as one of your locations.
You can make Mac OS X do this automatically akin to how cell phones swap nodes when they move from one area to another.
Mac OS X is godsend for road warriors who occassionally move from one WiFi network to another. WIth the ability to save different location settings a user only needs to change the location profile rather than keying in the new location settings every time they move into a new WiFi network.
Location Profiles In Mac OS X
By default Mac OS X is set to scour for the strongest WiFi networks and latch on to it. This location profile is aptly named “Automatic”. However, this default setting will only work transparently if the WiFi network your Mac is attempting to latch onto does not have security settings that work against you.
If you’re new to this, you can find your ‘location’ profiles by clicking the Apple logo in the top left hand corner of your screen.
Creating Location Profiles
Clicking on Network Preferences will open up the Network pane in your System Preferences where you can add new location profiles to your Mac.
Clicking and selecting ‘New Location’ will bring you to a textbox where you can key in the name of of your new location profile. After that ensure that the appropriate location profile is selected in the Location menu of your Network pane and proceed to enter the relevant settings for your various network interfaces at that location. Once done. Click on Apply at the bottom right of the Network pane window. Repeat as necessary.
Making Your Airport Roam WiFi Networks
When I first used Mac OS X, I made the mistake of deleting the default ‘Automatic’ location profile but never fret. Just create another one(you can name it whatever you like) and in the Airport pane ensure that the ‘By default join’ menu is set to “automatic”. Leaving your Mac at this setting will determine a roaming-like behaviour where Mac OS X will attempt to use the saved location settings on your Mac when encountered with a new WiFi location before prompting you on which network to latch onto. If you’re in a WiFi hotspot that corresponds to any saved location profile the swap over should occur transparently.
Changing Location Profiles Manually
You can also change your location profiles manually by clicking the Apple logo at the top left corner of your Mac OS X screen. Select ‘location’ in the drop down menu that appears and click on the desired location profile to activate it.