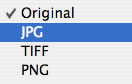There is a Crop function in iPhoto which allows a user to select an area in a photo that they wish to retain whilst cropping away the rest. Whilst, this is great for getting rid of the unwanted bits of any photo, how do you re-size images? So, that say, you can upload it onto your favourite photo browsing service or include it in your next podcast?
A lesser known function to most, but “yes, iPhoto can do it too.” There’s no real need to go running out to purchase the latest photo management/manipulation software.
Instructions inside.
“Dedicated to E, because you asked…”
Launch iPhoto and select a photo you would like to work on, by clicking on it.
Once you have selected an image that you would like to re-size, then do the following in sequence:
#1. Export The Photo
Go to File/Export menu option in your iPhoto menubar;
#2. Scale Exported Image
Under the Size options, choose “Scale images no larger than” and key in the eventual size you would like your images to turn out;
3. Toggle File Type For Re-Sized Image
You can toggle the eventual format that you would like your re-sized image to be, by selecting between “Original”, “JPG”, “TIFF” or “PNG” under the Format options. Choosing “Original” creates a re-sized image using a format it was originally saved in iPhoto;
4. Choose A Location To Save Re-Sized Image
Unlike other iPhoto functions which are carried out on the original image itself, re-sizing in this manner, manipulates the image and saves it externally to the iPhoto Library. It is suggested to save the re-sized image onto your Desktop for easier reference once the process is completed.
Note: you can also use the process described above to re-size a few images at one go. The only difference in the process is, instead of selecting a single image (as described in step #1), select a few images and subsequently follow the steps detailed above.