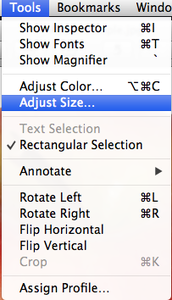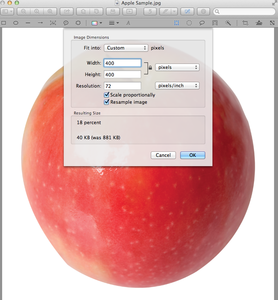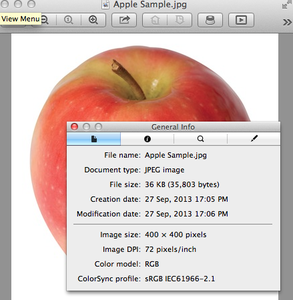Resize Images Using Apple Preview
You don’t need to scour the internet any further for a freeware app that will help you resize images. If you’re running Mac OS X – you already have the app!
All versions of Mac OS X ship with Apple Preview. Since its introduction Preview has over the years subtlety increased in features right under the nose of Mac owners, largely we believe without them ever realising the power Preview 6.0 now wields.
Compared to previous versions, Preview 6.0 can now:
- Resize, rotate and crop images
- Scan and edit images – include creating instant alpha (transparency)
- View and annotate images and PDFs
- Play ad hoc slideshows with multiple selected images and/or PDFs
- Zoom in with a digital Loupe
- Create a digital signature and embed signature onto PDF documents
All in all, its a pretty powerful feature packed app just sitting in everyone’s Applications folder waiting to be discovered.
For this article’s purpose we are only zeroing in on resizing images with Preview. You might be surprised how simple this process is.
Open the image you want to resize in Preview. In our case, we are resizing a picture of a large apple.
Click on Preview’s Tool menubar, followed by selecting “Adjust Size” from the Tool drop down menu.
The resize window will appear. You may enter the proportions you would like the image to be resized to or select a predefined size ratio from the “Fit into” drop down menu. You can also choose to alter the resolution of the resulting image by pixels/inch or pixels/cm.
You are strongly advised to leave the “Scale proportionately” option checked to ensure that the image does not resize in an awkward, distorted manner. Hit “Ok” when you’re done.
The image will resize immediately.
This is the point that usually gets people worried because the resulting image displayed usually appears vastly smaller than anticipated but this is just the manner in which Preview functions.
Click “Save” from the Preview File menu to save over the original file or select “Export to” from the Preview File menu to rename the file to some other name and preserve the original file.
Open the resized file in Preview again and it will be displayed in the actual resized resolution.
For an easy reference to the rest of Preview’s amazing features check out Apple’s Preview support page.