Overcome File Permission Issues In SSD and HDD Setups – Duplicate Files Exactly
In our previous article DIY Fusion Drive Or Separate SSD and Hard Drive? we compared the benefits and challenges of installing a mix configuration of Solid State Drive (SSD) and the traditional hard drive (HDD) into a Mac system.
In that article we recommended Fusion Drive as the way to go for an almost seamless user experience and convenience of Time Machine backup, in this article we detail how you can go about creating a separate SSD and HDD configuration with minimal impact to file ownership and permission issues.
We ran into a myriad of permission troubles in our attempts to keep things separate.
This was largely owing to the fact that the original system we attempted to migrate to the separate hard drives configuration consisted of data that had been accumulated over years of usage. Migrated over from Mac to Mac and even across multiple OS X versions with each new OS X.
Applications and files wouldn’t launch or faced file permission issues.
One way to overcome this is to manually copy and paste files you are migrating exactly, that is to say, not only do the traditional copy and paste, CMD + C followed by CMD + V which will duplicate the file from its original location to the new location but it will also change ownership attributes to the current account in use.
To successfully be able to point an OS X’s User account to a remote User folder, e.g. OS X running on an SSD whilst the user folder is located on a traditional hard drive, we must ensure that the original ownership attributes of migrated files are identical to the original files.
To ensure that not only the data is copied and pasted but the original file’s ownership attributes are also retained:
- Select the file/s
- Click CMD + C to copy it
- Invoke paste exactly by clicking Shift + Option + CMD + V
Copying in this manner retains ownership attributes.
If you are migrating your OS X User folder to a separate hard drive to configure a remote user folder away from the SSD that your OS X is sitting on, one additional step to follow, to minimise the risk of file ownership and permission issues, is to ensure that you are logged into the actual account you intend to point to the remote User folder whilst you perform copying and pasting exactly.
In a nutshell:
- Before you physically install your SSD and HDD; make a backup of your system, the User folder you intend to migrate in particular
- After the physical installation of your SSD and HDD, reinstall or migrate your OS X to the SSD – we recommend a fresh OS X install would be best over migration
- Create your first OS X admin account with its User folder residing on the same SSD as OS X – this will ensure that you always have a usable admin User account to log into should your User account with a remote User folder encounters issues
- Create a User account using the exact same username and password (case sensitive) as the user you intend to migrate from your original system – this will automatically create a new Home folder on the same SSD your OS X sits on
- Login as this new user
- Perform a copy and paste exactly of your original User folder to your HDD using Shift + Option + CMD + V
- Logout and login as the first OS X admin account you created
- In the System Preferences/Users and Groups, right click on the User account you setup to migrate your original user from and click Advanced Options
- In the window that follows, click on Choose next to the Home directory field and select the location of the remote User folder that you earlier copy and pasted exactly, in our example our HDD was named “Second Macintosh HDD” and the user folder we had copied and pasted exactly “yosemite” matching the original User folder name. Once you’ve done that click Ok to commit the new settings
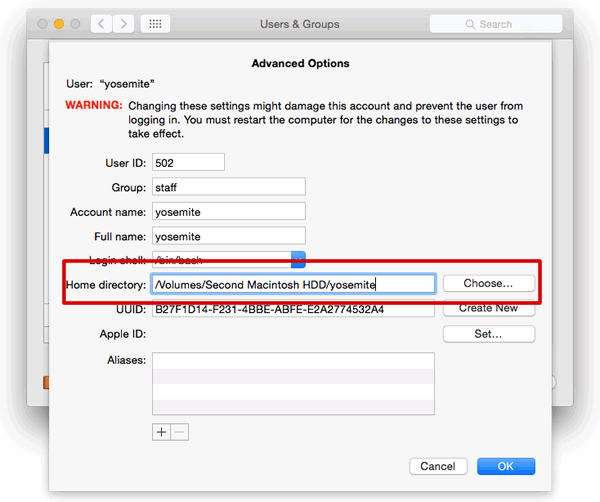
- Restart your Mac and login as your migrated User and confirm that your user folder file paths are now pointing to your remote user folder – to do this easily, open your Home folder in Finder and select View in the Finder menubar and click Show Path bar which will enable the display of any selected file’s complete file path location at the bottom of your Finder windows
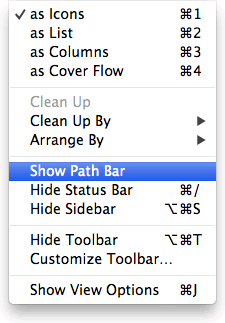
- You can never be too safe than sorry, launch Disk Utility in /Applications/Utilities, and run a Repair Disk Permissions on both your SSD and HDD
If the above is done correctly, and no ownership and permissions existed from your original system that have been inadvertently carried over, everything ought to be running without any drama.
Caveat: some users tend to simply add a SSD to their existing Mac setup, install a fresh OS X on the SSD whilst retaining the original HDD as-is in the Mac configuration. Having installed the fresh OS X they then point the new SSD OS X user to the original HDD’s user folder in the System Preferences Users and Groups pane as detailed above.
Whilst this may work initially, we do not recommend this. The thinking that retaining the original HDD as-is, i.e. intact with the original OS X provides a ‘dual boot’ system is in our humble opinion… flawed thinking.
“Flawed thinking”, you ask?
Yes.
What happens is that users then continue to use the new SSD OS X with the original user folder in the HDD and as time goes by, more applications or existing applications may be updated. The SSD OS X might even receive Software Updates.
When one fine day arrives that the user decides to capitalise on the ‘dual boot-ness’ of this purported setup by restarting their Mac using the HDD volume’s OS X, serious problems may occur. Library, preferences, user settings and maybe even ownership/permissions will have changed with the pairing to the SSD OS X that are no longer valid with the original HDD OS X.
This can be exacerbated further if the HDD OS X and the SSD OS X are not running the same version of OS X, e.g. HDD runs OS 10.8 Mountain Lion whilst the SSD runs OS 10.10 Yosemite. In this instance, there will definitely be issues when the system is restarted from the HDD volume’s OS X.
It must be noted that both SSD and HDD OS X are now sharing the same user folder.
To avoid any issues, its probably best to start with a clean slate on the HDD and perform a copy and paste exactly of the original user folder to the HDD.


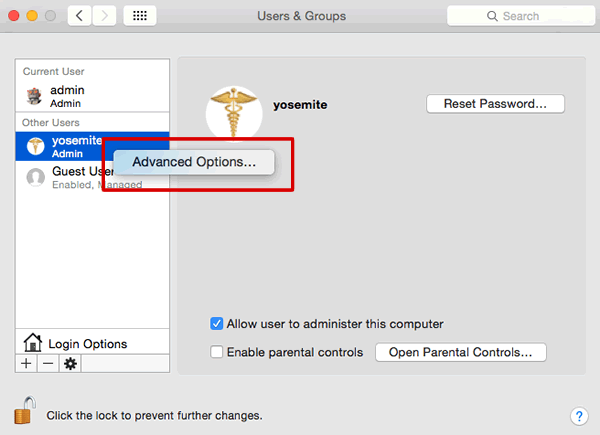











1 Comment
You have some Duplicate Files on your computer which hampers your memory space.
Just use “DuplicateFilesDeleter”.If you use this software you will be get comfortable.
Comments are closed.