Installing macOS 10.13 High Sierra Onto a Mac Mini Late 2012 (6,2) Dual Hard Drive Configuration
In this article we highlight and provide workarounds to successfully install macOS 10.13 High Sierra onto the legendary (the last of the Mac mini’s which could be configured with dual internal hard drives) Mac mini Late 2012 (6,2). We haven’t tried it with other Macs but the theories applied here should work the same if you are facing similar issues on other Macs.
Despite the touted ‘ease of use’, unfortunately Apple Inc has taken two steps back with their roll out of macOS 10.13 High Sierra. Its the “latest and best macOS yet”, bringing with it Apple’s new disk format, dubbed the Apple File System (APFS) that:
- aims to fix core problems with the waning Hierarchical File System (HFS+) and;
- is optimised for Flash and Solid-State drive (SSD) storage.
Unfortunately we’re sad to report the future is not quite here yet.
APFS has been initially designed to function on pure Flash or SSD storage media, and does not support Fusion Drives and this forms the core of all that is wrong with High Seirra. At least for now.
Whether intended or not, this results inadvertently in the macOS 10.13 High Sierra installer running into trouble when faced with Mac systems that have more than one hard drive.
To set the scene, we are using a Mac mini Late 2012 (6,2) which has a dual internal hard drive configuration where the primary hard drive that the macOS sits on is a SSD whilst the secondary hard drive used to house the Home folder and data is a traditional mechanical hard drive.
This is quite a standard hardware configuration for Mac mini Late 2012 (6,2) owners who have set up their systems to get the ‘best bang for their buck’.
We are upgrading this Mac mini from macOS 10.12, Sierra.
In our experience, launching the App Store and using the automated High Sierra download and upgrade feature failed. No matter how many attempts we tried.
The App Store would download High Sierra – restart the Mac mini but half way through booting up, it would either prompt us with “an error occurred while verifying firmware” screen or restart into Recovery mode.
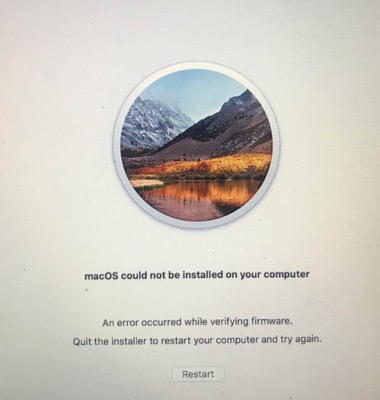
No amount of First Aid using Disk Utility whether within macOS or in the Recovery mode worked to overcome this incumbrance.
Not even manually running diskutil verifydisk disk0 in Terminal.
The result turns out the same even after we created a USB macOS 10.13 High Sierra installer and attempted the same install using this external USB macOS 10.13 High Sierra installer.
So far the only surefire solution appears to be removing all connected hard drives other than the primary hard drive which must be a SSD.
It appears for some reason the macOS 10.13 High Sierra’s installer gets confused when external hard drives are connected and might be mistaking the system to be a ‘Fusion Drive’ configuration subsequently cancelling the installation midway, rolling back the changes and returning you to your pre-install macOS.
So, here’s what you do – disconnect all external hard drives first.
Then, open up your Mac mini (don’t panic – you need not disassemble the entire Mac mini), unplug the secondary hard drive flex cable from the Logicboard and re-assemble it (do not attempt to restart your Mac mini without reinstalling the fan thinking that you’re smart and saving a step – your Mac mini will be toast shortly after restarting).
Attempt the macOS 10.13 High Sierra install again and ensure that you attempt it using an Administrator account that is resident on the primary hard drive (as opposed to one that is housed in an external hard drive).
The install should complete successfully.
Note the install usually restarts to a black screen with an Apple logo and a progress bar displaying the remaining time to completion, it may happen that the screen goes black and unresponsive for a few minutes. Do not panic hard shutdown the Mac mini yet.
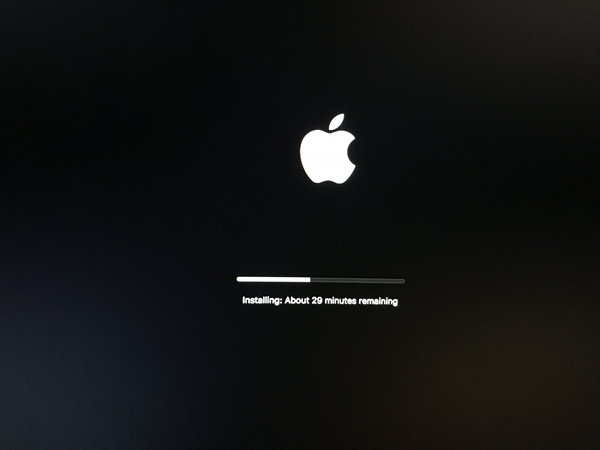 The Mac mini will reboot after some time and continue the installation. Barring any further drama the install should be successful this time.
The Mac mini will reboot after some time and continue the installation. Barring any further drama the install should be successful this time.
Now open up your Mac mini again and re-attach that secondary hard drive, reboot and check that everything works as before.
So, good news.
You’ve finally managed to bring your Mac mini up to speed with Apple’s latest macOS. Photos is now current and so is Notes.
You can now sync all those High Efficiency Image File Format (HEIF) pictures and High Efficiency Video Codec (HEVC) videos you’ve been taking on your iOS 11 devices into Photos.
You can also now make full use of Notes’ latest powerful features, which allows you to create tables and organise your notes by being able to pin favourite notes so that they are always on top.
Long story short, your macOS now matches your iOS. Brill…
Unfortunately,… (yes, there’s always one) Apple Inc recently released a macOS 10.13.1 update and if you try installing this via App Store, you will face the same issue above.
How do we solve it?
You guessed it.
You’re going to have to repeat the process above, i.e. dismantle your Mac mini, disconnect the secondary hard drive and any other external hard drive before you attempt to rerun the macOS 10.13.1 update again.
Once done, put everything back together again.
Is there a permanent fix or do we have to live like this forever?
Please forward your enquiries and complaints to Apple Inc at their feedback page.










