Broken iTunes USB Contacts Sync Workaround
This issue has plagued iTunes USB sync since macOS High Sierra. Contacts would invariably refuse to sync between iOS and macOS and recently, the Mac community has started to realise and isolated more or less the source of the break.
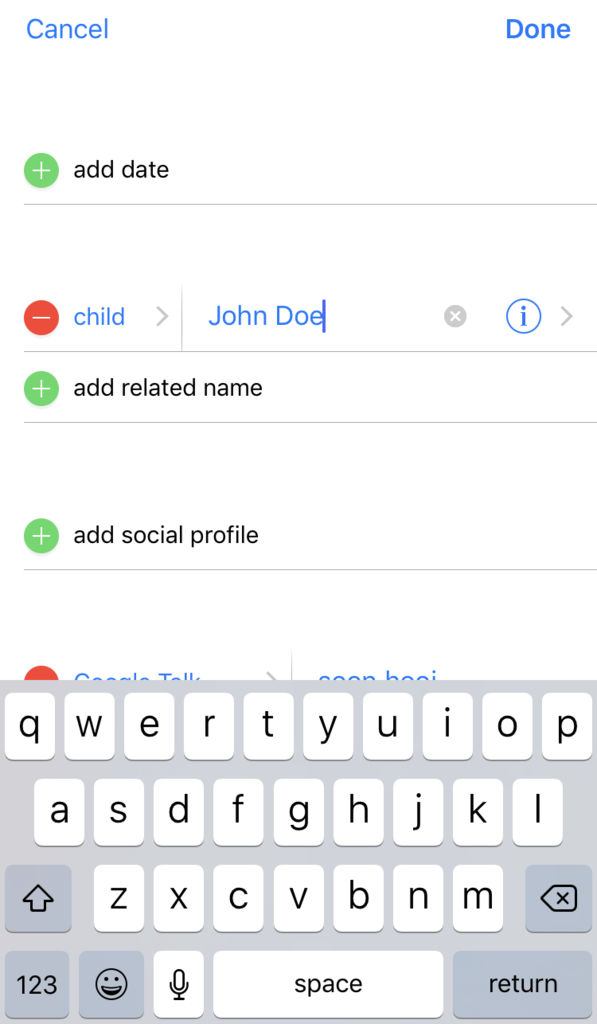
It appears that, if under individual Contact records’ “Related Name” field; any values other than the default “child” value is used (eg. “son” or “daughter”), it messes up the iTunes sync record validation algorithm resulting in a break and a silent sync failure.
You’re probably not going to like what’s coming next but, the immediate workaround that seems to work for most, is to go through every Contact record and ensure that the only “Related Name” value used to identify children related to the Contact is “child” and nothing else.
Added to that, not only must we ensure to only use “child” as the field name but also, avoid adding anything more than the actual name of the child, i.e. its best to avoid abusing the field by adding long text to it eg. in addition to the child’s name; adding numerals to signify the child’s birthday for instance?
This has also been known to break the USB sync although it was possible in Sierra. Since High Sierra, macOS doesn’t appear to want to play nice anymore with such ‘tomfoolery’.
For those of you where this workaround doesn’t fix your USB sync issue, there’s most likely more renegade fields in the Contacts records that may be continuing to cause this break. Right now, there isn’t any definitive answer on this. To make matters worse, Apple has kept mum since High Sierra on the issue.
If this workaround doesn’t help, then the only means we can think of to ensure that there is a copy our iOS’ latest Contacts records synced over to our macOS Contacts is to:
- In the Finder menu bar, click on the “Go” menu and hold down the Option key to reveal the “Library” option;
- Click on “Library” to open your User Home folder’s hidden Library folder;
- Click on the “Application Support” folder to open it;
- Click on the “AddressBook: folder to open it;
- Select all the content within and trash/delete it;
- Relaunch iTunes and perform a new USB sync to suck the latest iOS Contacts into your macOS Contacts
For some unknown reason, there may be instances where the first USB sync fails to draw the iOS Contacts over to macOS’ Contacts. In that case, re-sync the iOS device again until the USB sync successfully transfers the latest iOS Contacts over.
To be safe, always perform the necessary backups on your macOS before taking the steps above.
Note that the steps above, only work one-way, i.e. from iOS Contacts to macOS Contacts. Which means that you will have to repeat this process each time you would like to transfer a later iOS Contacts list over to macOS.
Which. Also. Means, that until Apple fixes the broken USB sync for good, we have to manage our Contact solely on our iOS devices as the steps above, as mentioned, only works successfully as a one-way sync from iOS to macOS and NOT vice-versa.
Obviously, the most desired result is a permanent fix. So please continue to send your feedback to Apple and work together to raise this concern to Apple’s priority list of fixes.










