Apple Releases OS X 10.10.4 With TRIM Support!
30 June 2015 – Apple releases latest update to OS X Yosemite, with OS X 10.10.4. Other than providing major fixes for nagging issues since the initial launch of Yosemite (multiple networking issues as a result of a buggy Discoveryd process), the main bit of this releases that thrills many Mac cultists out there is the addition of TRIM support!
Up till OS X 10.9 Mavericks, previous incarnations of OS X could unofficially support TRIM but things changed since Mavericks, where Apple introduced KEXT signing as a purported means ‘to increase the security of OS X’.
Since then and until yesterday, it became almost impossible to engage OS X side TRIM support without encountering major issues resulting from this new KEXT signing feature.
Even if a user managed to engage OS X TRIM support, an OS X update, followed by a restart usually lands the user with a Mac that simply refuses to boot.
Notwithstanding KEXT signing, another arguable reason users were denied access to OS X TRIM support was to limit support for only Apple approved Solid State Drives (SSD) hard drives.
The great news is that Apple has once again released the built in OS X TRIM feature in OS X Yosemite 10.10.4.
A note of caution however, the TRIM activation process we are about to share is an unofficial and unadvertised feature of OS X 10.10.4 so, just like how Apple has encoded a warning message, we echo the same, “proceed at your own risk”.
Do the following to activate OS X TRIM support in OS X 10.10.4:
1. Ensure your OS X is updated to the latest version – 10.10.4
2. Launch Terminal application from /Applications/Utilities/Terminal.app
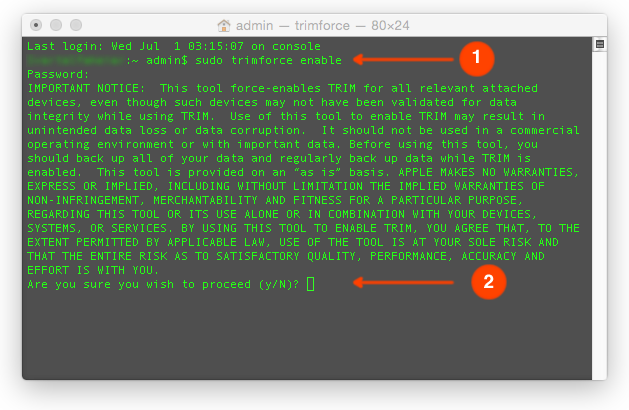
3. Copy and paste the following into Terminal (without the quotes): “sudo trimforce enable”
4. Hit enter
5. When prompted for your password, enter the admin password for your Mac and hit enter
6. A warning message will be displayed, followed by a prompt to confirm whether you would like to proceed, if you are sure you want to proceed key in “Y” and hit enter
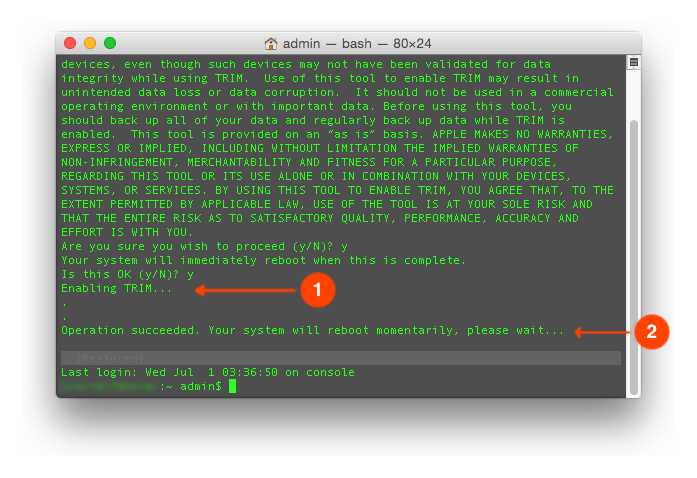
7. “Enabling TRIM” will be displayed, followed by a prompt warning you that your Mac will be rebooted automatically
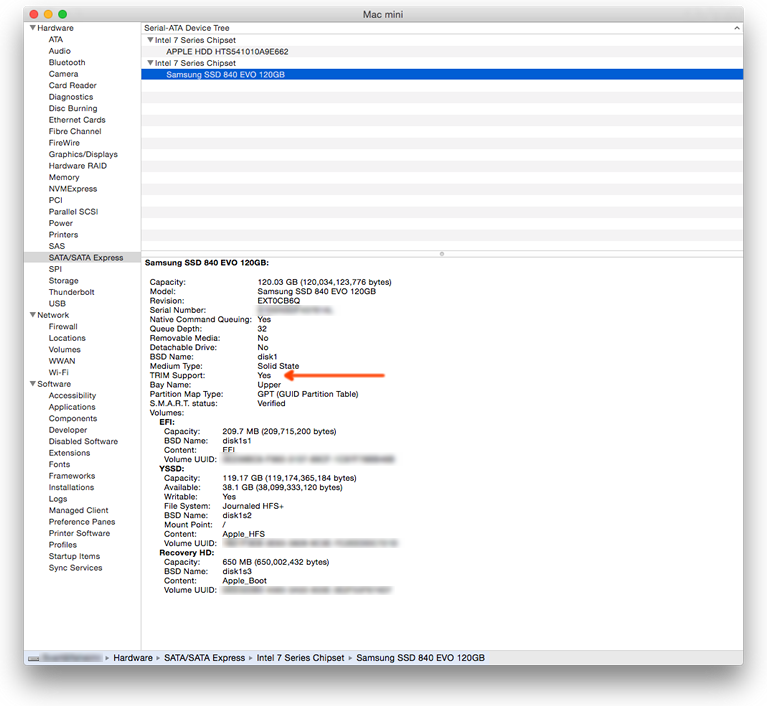 8. Upon restart, click the “About This Mac” option within the drop down menu upon clicking the Apple logo on the top left hand corner of your Finder screen
8. Upon restart, click the “About This Mac” option within the drop down menu upon clicking the Apple logo on the top left hand corner of your Finder screen
9. Click “System Report” in the About This Mac window
10. In the left pane of the System Report, select “SATA/SATA Express” and select your SSD drive from within the upper right pane
11. If we successfully activated TRIM, “TRIM support” in the lower right pane will be displayed with “Yes”
Disabling OS X TRIM Support in OS X 10.10.4:
a. Launch Terminal application from /Applications/Utilities/Terminal.app
b. Copy and paste the following into Terminal (without the quotes): “sudo trimforce disable”
c. Hit enter
d. When prompted for your password, enter the admin password for your Mac and hit enter
e. A warning message will be displayed, followed by a prompt to confirm whether you would like to proceed, if you are sure you want to proceed key in “Y” and hit enter
f. “Enabling TRIM” will be displayed, followed by a prompt warning you that your Mac will be rebooted automatically
g. Upon restart, click the “About This Mac” option within the drop down menu upon clicking the Apple logo on the top left hand corner of your Finder screen
h. Click “System Report” in the About This Mac window
i. In the left pane of the System Report, select “SATA/SATA Express” and select your SSD drive from within the upper right pane
j. If we successfully deactivated TRIM, “TRIM support” in the lower right pane will be displayed with “No”












