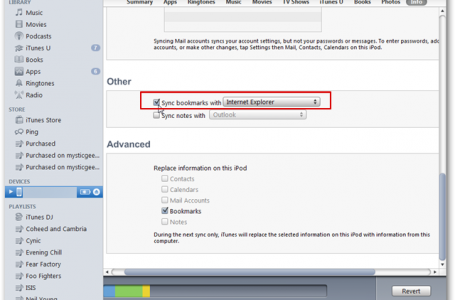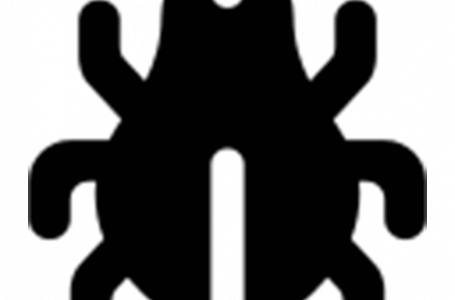Apple Safari, Tabbed Browsing And Shortcuts
Tabbed browsing has now pretty much become a standard user Internet browsing experience these days. Other than Apple’s Safari, most browsers support similar versions of tabbed browsing — Mozilla Firefox.
For those of you who’re still scratching your nogg’ins, tabbed browsing is the ability for an Internet browser to open multiple Web pages in a single Web browser. To keep things in order, most Web browsers present the multiple Web pages as tabs on the browser’s tool bar (see: Diagram 1.0). Not only does this save precious screen real estate but also enhances the user experience when it comes to Web research.
At press time, tabbed browsing is not switched on by default on Apple Safari and there are a few simple set up options and shortcuts that will make your Safari browsing simpler and overall more efficient.
To switch on tabbed browsing in Safari, open your Safari preferences and make sure all the checboxes are selected under the Tabs pane.
Once tabbed browsing has been activated, to open a new Web page in a tab you can either open the Safari File menu and select New Tab or click ⌘ + N. If you have a few tabs opened in Safari, you can quickly move from one tab to another by clicking a combo of ⌘ + shift + left/right arrow.
Another Safari feature that is not activated by default is the Safari Status Bar that appears at the bottom of your Safari browser. The Status Bar is useful for monitoring the status of Web page downloads and refering to where a potential Web link might warp you off to. Link URLs are displayed in the Status Bar when you move your mouse over Web links on Web pages. To activate the Safari Status Bar open the Safari View menu and select Show Status Bar. To quickly toggle the Status Bar on/off use the shortcut ⌘ + /.