ARD 3.0, Replacing The Padlock Image That Appears When Screen Lock Is Engaged
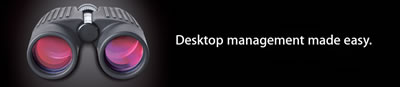 Apple Remote Desktop 3.0 (ARD) has been tweaked slightly since Apple Remote Desktop 2.0. To enable interactivity between the ARD server and the controlled client Mac systems, one of the first things that needs to be done is to upgrade the ARD client on all the Mac systems involved. Usually, Mac OS X 10.4 ships with ARD client version 2.2 which is only compatible with ARD 2.0.
Apple Remote Desktop 3.0 (ARD) has been tweaked slightly since Apple Remote Desktop 2.0. To enable interactivity between the ARD server and the controlled client Mac systems, one of the first things that needs to be done is to upgrade the ARD client on all the Mac systems involved. Usually, Mac OS X 10.4 ships with ARD client version 2.2 which is only compatible with ARD 2.0.
Although, ARD 3.0 is supposed to ship with an easy means to change the default padlock icon (see image below), a manual method works best. SInce the Apple recommended method, at press time, doesn’t really work at all.
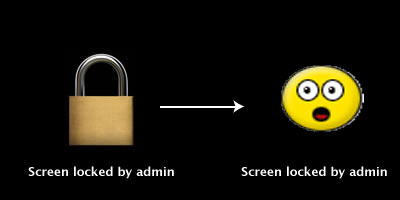
Install XCode 2
The first thing that must be done is to install the XCode 2 developer tools that comes with every Mac Restore DVD/CD that ships with a Mac system. If you have an older Mac OS X version, you may have an earlier version of XCode.
Installing XCode 2 facilitates the opening and displaying of package contents. This can be achieved by right-clicking and selecting “Show package contents” in the menu that appears.
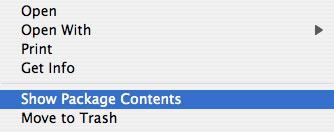
Creating A Replacement Image
Essentially, in order to display an image of your choice, the “Lock.jpg” file must be replaced by an image of your choice. Ideally, the replacement image should match the original “Lock.jpg” in name and dimension – 367 x 500 pixels and in jpeg format.
Replacing The Padlock Image Manually On Client Systems
Create the replacement image using an image manipulation app and then replace “Lock.jpg” at the following location (minus the quotes) on all the client systems:
"/System/Library/CoreServices/RemoteManagement/AppleVNCServer.bundle/Contents/Support/LockScreen.app/Contents/Resources/"
Copy and paste the location path above, by clicking shift+CMD+G, to go directly to the folder. Otherwise, you will have to right-click and select “Show package contents” on two occassions; once when you arrive at the AppleVNCServer.bundle and the second occasion when you hit the LockScreen.app.
Using ARD 3.0 To Replace Padlock Image
Select the client systems that you wish to replace the image on. Then click on the ‘Copy Items’ function of ARD 3.0 and copy and paste the above link in the ‘Place in’ field. To do this click on the drop down menu and select “Specify full path…” from among the options and in the next window that appears, paste the above location path. Then click ‘Copy’:
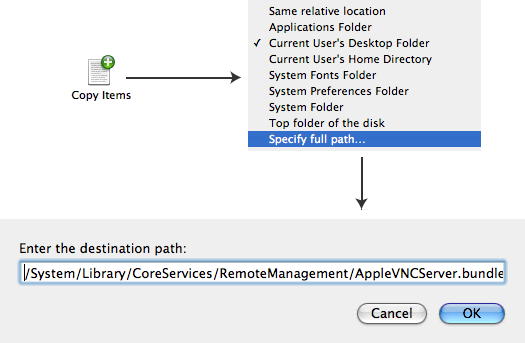
If you don’t change the ‘If the item already exists’ field to from ‘Ask what to do’ to ‘Replace item’ ARD 3.0 will prompt you for a replacement confirmation before proceeding.
Its suggested that you leave the option at ‘Ask what to do’ to ensure that you have entered the correct file path. If ARD 3.0 fails to prompt you before proceeding then its highly likely that you have pasted or keyed in the wrong path and inadvertently created a few new folders and directed the copying of your custom image into the wrong location.
If there are many client systems controlled by ARD 3.0, this is the recommended deployment method over manually altering each system.












