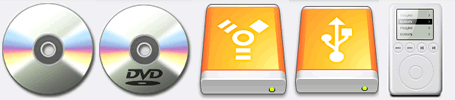Mac OS X Back Up & Back Up Storage
Many users are puzzled or sense a feeling of loss when their Mac crashes. Don’t get us wrong. Macs are resilient but nothing is absolute. Not even Macs.
As we align with Apple’s theme, that sporting a ‘digital lifestyle’ is about the hippest thing you can do this decade, its an inevitable conclusion that an increasing portion of our lives end up locked away in our Macs. To a point, one day that we cannot afford to either lose our Macs or have them crash on us.
That’s when planning an effective back up strategy becomes incumbent as a new way of life. In this article and the ones to come, we explore the various mediums and strategies that help us avoid the anguish of losing years of data in an instant.
The Objective Of Back Up Storage Strategies
The main aim of a back up storage strategy is to have a duplicate of the contents of your Mac’s hard drive so as to facilitate faster recovery in the event that something goes terribly wrong on your Mac. Some of the things that can go terribly wrong include:
- Mac OS X operating system crashes;
- Malicious virus infections;
- Accidental file deletion;
- Hard drive malfunction, including total hard drive failure;
Sadly the above list, is non-exhaustive and a myriad of other things can go wrong. Of the lot listed above, probably the worst that you can encounter is a hard drive malfunction that culminates in a total physical failure of your hard drive. In such a situation, data retrieval becomes immensely difficult and costly since the hard drive no longer assists retrieval efforts by failing to work in its entirety.
Have A Regular Back Up Routine
Having regular back up routines is a good point to start our exercise. Regular back up of your Mac’s hard drive can either be time allocated, e.g. once a week/month or carried out on the impetus of a certain event, e.g. storage of a massive amount of data that consumed many hours of time spent on your Mac.
Always remember that, ‘back up’, is only useful if done often. There’s little point in carrying out back up exercises only once a year since you will only ever be able to revert back to that one particular point in the year.
Back Up Media
The most common media used in personal back up storage include (see Diagram 1.0):
- CDR & CDR/W discs;
- DVDR & DVDR/W discs;
- Firewire External Hard Drives;
- USB External Hard Drives;
- iPod;
Although, USB thumbdrives do offer back up options but because of the limited capacity of USB thumbdrives commercially available at press time, they will not be considered in this article. Furthermore, thumbdrives store data on flash memory modules which are subsceptible to static shock damage and as such are a volatile media type. Suitable mainly for easy transportation of large volumes of data rather than back up storage
When considering the type of media to be applied in back up storage strategies the main factors to consider are:
- What do you intend to back up, e.g. your entire Mac hard drive or just your personal account folder? Deciding this will help you find the answer to the question;
- How much space do you need?
- Is mobility an issue, i.e. do you need to have the back up media to be easily portable?
- Budget, what are you looking to spend?
| CDR & CDR/W discs | stores data in solid state (no moving parts) | ||
| DVDR & DVDR/W discs | stores data in solid state (no moving parts) | ||
| FireWire External Hard Drive | external hard drives come in 3 physical sizes, 2.5″, 3.5″ and 5.25″ becoming less portable, the bigger the phsyical size used | ||
| USB External Hard Drive | external hard drives come in 3 physical sizes, 2.5″, 3.5″ and 5.25″ becoming less portable, the bigger the phsyical size used | ||
| iPod | degree of portability depends on type of iPod used |
Refreshing Your Back Up Storage Media
However, having said all that, it must be noted that no back up storage media lasts indefinitely. Refreshing, your back up storage media by migrating your data to a fresh back up storage media is recommended. The frequency that this is required depends on the type of back up storage media applied.
Although, CDR & CDR/W and DVDR & DVDR/W discs store data in solid state, depending on the means by which the discs are stored and the quality of the discs themselves, the silver layer which hold the data on the discs may flake off over time. Should this occur all data on the discs will be lost. CDR & CDR/w and DVDR & DVDR/Ws have a typical lifespan of a few years. Regular checks on the condition of the discs is required to reduce the possibility of data loss.
External hard drives, usually ship in user-friendly casings that come equipped with the necessary interface (FireWire/USB) to connect to your Mac. However, a physical hard drive forms the actual media that holds your back up data, and at press time, hard drives regardless of brand/make have an average maximum lifespan of 2-3 years. This occurs owing to the wear and tear of the moving parts in a hard drive over time. Its strongly recommended to migrate your data to a newer hard drive when the current back up hard drive is reaching its prime useful lifespan. This general rule, applies to hard drives that are resident in your Mac as well.
The refresh frequency of iPods on the other hand depends on the type of iPods used. iPod Shuffle and iPod Nano are flash-memory based iPods and its strongly recommended against using these iPod as back up storage media since they inherit the volatile nature of flash-memory storage media and are better suited for data transportation.
Other iPods at press time, contain Micro Drives which essentially are scaled down versions of the hard drives that are typically shipped with every Mac system. Thus, containing moving parts. Although, back up storage is possible on these iPods, because of the function of the iPod as a portable mp3 player, they are exposed to harsher use and prone to theft making them a less desirable back up storage media.
Having said that, its interesting to note that these iPods can also function as bootable versions of your entire Mac system. This means that you can mirror the contents of your Mac system’s hard drive on these iPods and boot up your Mac system on another Mac by simply plugging it into another Mac.