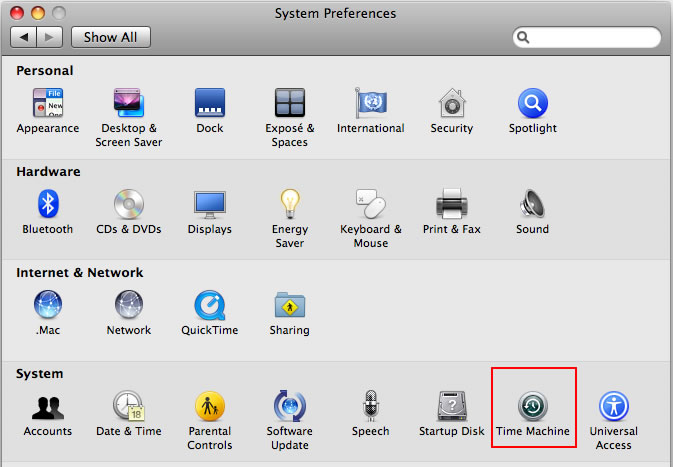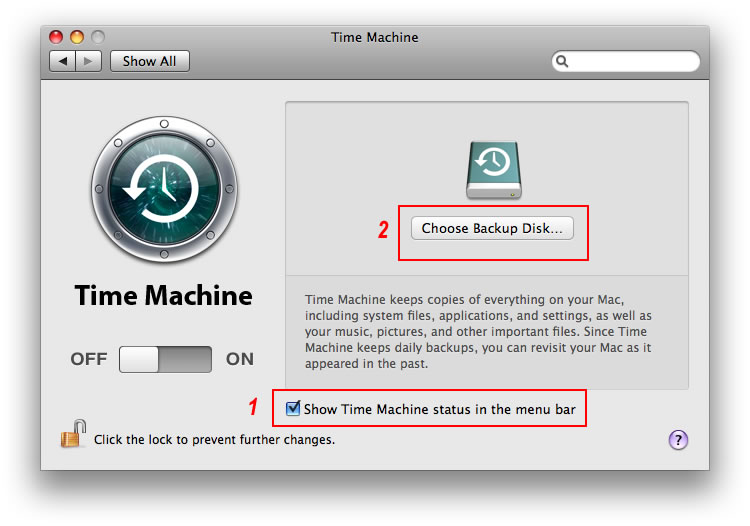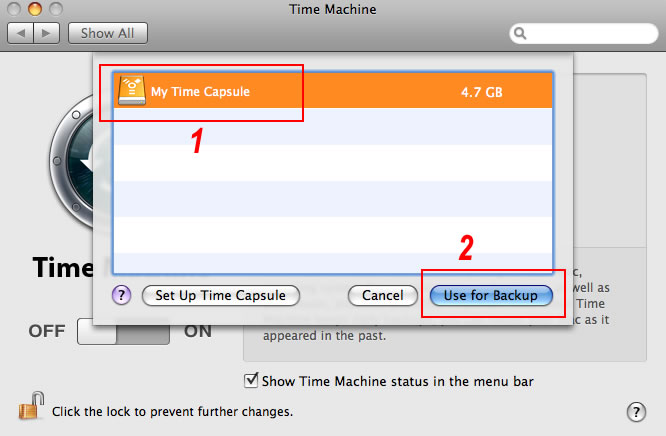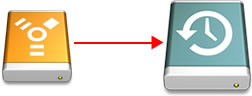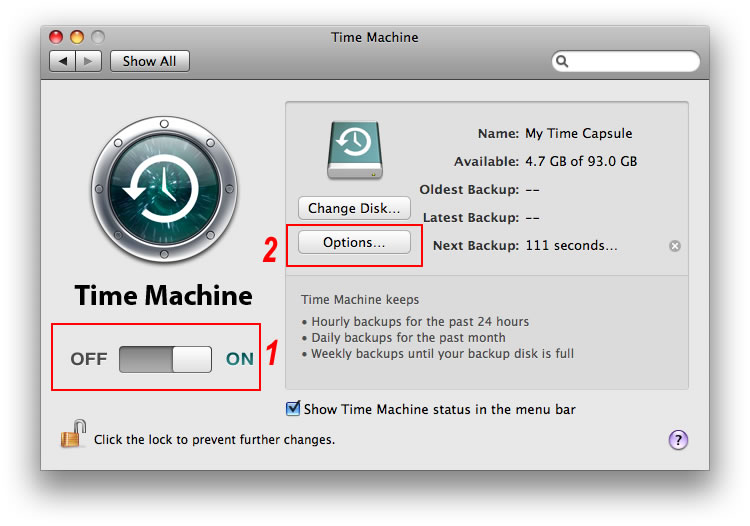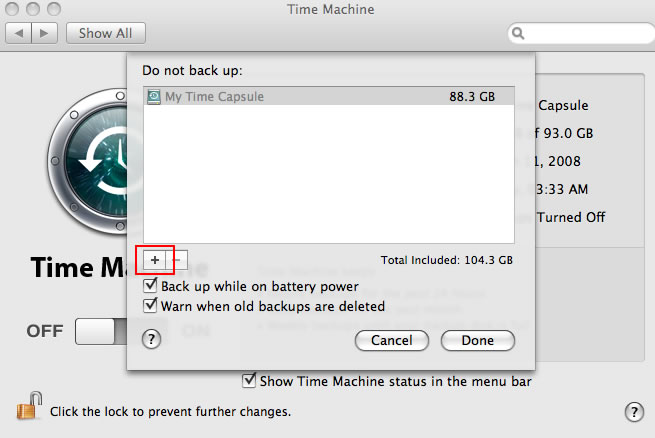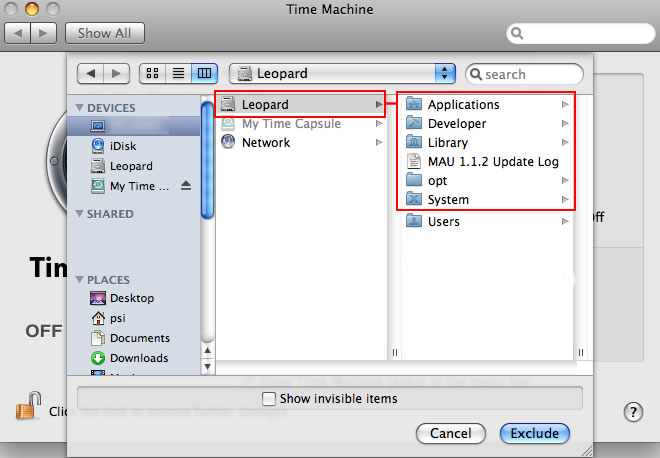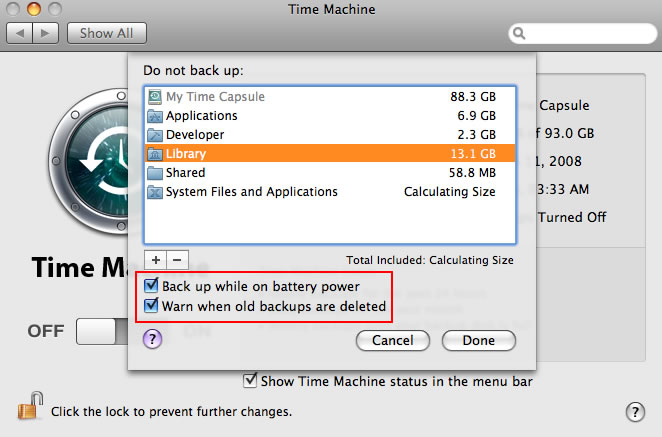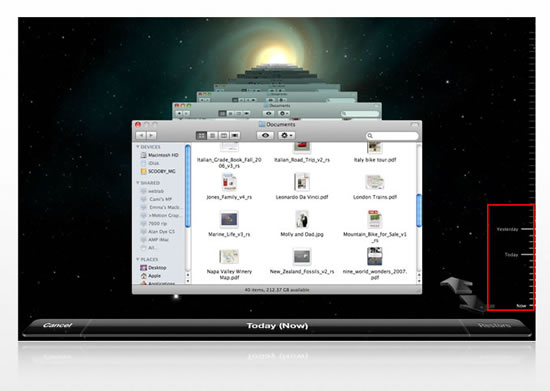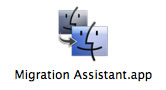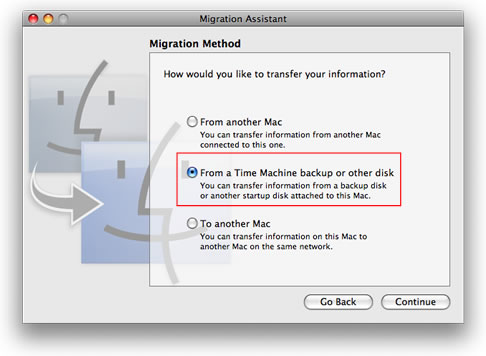Mac OS X, How To Use Time Machine
Time Machine was introduced with Mac OS X 10.5 Leopard and since its inception has proven to be ‘the’ backup utility for Mac. Once you’ve gotten over the initial setup the rest is pretty much automated.
The only problem is, setting it up tends to be confusing for some and its difficult to get a great guide on how-to. So, for the benefit of those still a little in the dark over this absolutely fabulous built-in feature in Leopard, we’ve decided to provide you with a pictorial guide.
Getting a Hard Drive
The first thing you have to do is get yourself an external HDD. These vary in size depending on your purpose. If you need portability then get a 2.5″ hard drive otherwise, a 3.5″ hard drive is a better solution. 3.5″ hard drives are more cost effective and usually house larger capacities than its 2.5″ counterpart.
Bear in mind that 3.5″ hard drives however, owing to its size, need to be plugged into an AC outlet to function whilst, its 2.5″ brethren takes power directly from your computer either through USB 2.0 or FireWire400/800.
Once you’ve got the hard drive, the next thing to do is to format it so that your Mac can write/read to it. To do this, you can refer to our earlier article: Mac OS X | Creating A Mac OS X Hard Drive That Can Boot From An Intel And/Or PPC Mac.
If you’re planning to backup your entire hard drive then its highly recommended that you format your hard drive as a GUID partition.
Setting Up Time Machine
To setup Time Machine on your Mac do the following:
1. Plug in your external hard drive to your Mac
2. Launch System Preferences from the Apple Menu on the top left corner of your screen
3. In System Preferences, click on the Time Machine icon in the System pane
4. Enable the “Show Time Machine status in menu bar” and click “Choose Disk” to pair your Mac to your hard drive
5. Select the hard drive you would like to pair with your Mac as your default Time Machine hard drive and click “Use for Backup”
6. Notice the moment that the hard drive is assigned as the Time Machine default hard drive, the hard drive icon turns into the Time Machine icon (in our e.g. the icon started out as a FireWire external hard drive icon because we were using a FireWire400 external hard drive).
From now on, every time your hard drive is plugged into the Mac’s Time Machine its been paired with, the Time Machine icon will always be displayed to represent the attached hard drive.
The hard drive icon will revert to its original appearance if you disable the pairing with your Mac’s Time Machine or if its plugged into another Mac which its Time Machine it is not already paired with.
7. Upon clicking “Use for Backup” note that Time Machine is immediately enabled. At this point, quickly click “Options” to setup the files and folders to exclude from backup (notice the “Next backup” has already started counting down).
If you think you cannot do this fast enough, its strongly suggested to push the slider back to the Off position for the time being.
8. In the “Do Not Back Up” window, click the “+” button to add files and folders that you DO NOT WANT to backup. Be careful because this works in the negative.
9. Select the files and folders from your hard drive, click “Exclude” to confirm that you want those files or folders excluded from the backup routine. You may have to repeat this several times before you get all the files and folders you want to exclude.
To minimise the need for a large capacity hard drive, we recommend that you only backup your Home folder otherwise, if you want to back up your Mac’s entire hard drive then don’t exclude any files and folders.
10. If you are only backing up your Home folder, your “Do not back up” window should appear. You may want to alter the backup parameters to your satisfaction before clicking “Done”:
- Backup while on battery power – useful for Mac portables. Enabling this makes sure your Mac portable is connected to an AC outlet before Time Machine kicks in and starts to perform a backup.
- Warn when old backups are deleted – When your hard drive reaches its maximum capacity, Time Machine will begin deleting older backups first, to make space. Enabling this option displays a warning message before Time Machine proceeds with the deletion.
11. Move the slider back to On position if you moved it to the Off position before and Time Machine should commence your first backup within seconds. The initial backup will usually take the longest. This is because subsequent backups, only synchronises the differences.
During the earlier part of this tutorial we encouraged activating the Time Machine status in the menu bar because this is one of the most efficient ways to tell when Time Machine has kicked in and is still in the progress of performing your backup.
When a backup is in progress, the Time Machine status icon will spin and the clock within it will rotate clockwise, stopping only when the backup is done. Clicking on the Time Machine status icon gives you more details during the backup and options to start/stop the backup manually. It also contains the option to enter Time Machine.
Entering Time Machine, you are greeted by the classic Time Machine ‘time warp’ view. The Cancel button closes Time Machine. Use the Timeline bar to navigate back and forth in time. To restore a file or folder simply find it in the Time Machine Finder window and click Restore. Its that simple…
Using Migration Assistant to Restore From Time Machine Backups
Other than restoring files and folders you can restore your entire Home folder using the Migration Assistant application which can be found in /Applications/Utilities folder/Migration Assistant.app.
Ensure your Time Machine hard drive is connected to your Mac and simply select “From a Time Machine backup or from another disk” during the Migration Assistant wizard’s query and follow the preceding instructions.
Finally, just a point to note. If you’ve successfully made a good backup of your Home folder, you can actually launch Migration Assistant on ANY Mac running Leopard and restore your entire Home folder onto that Mac!
Setup a new user account with a name that is identical to the name of your Home folder and your identity is instantly ported onto that Mac. Easy as 1-2-3…
Having said that, its invaluable to ensure that you keep your Time Machine hard drive under close guard and not let it fall into the wrong hands.
“It took several hours, but James I hope this tutorial helps welcome you deeper into the realm of Mac… realising the potential of your purchase…”