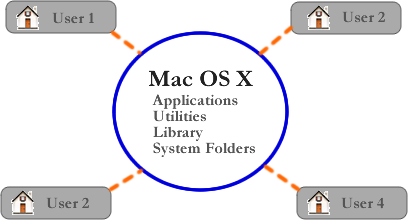Mac OS X Panther, Understanding And Using The Mac OS X UNIX-Like File System
The new Mac switcher’s initial confusion with the Mac OS X file system is understandable but once you understand the principles that underpin the Mac OS X file system, things just get easier from there.
In this article, we explain the ‘mystery’ of the Mac OS X file system and how to work with it and use it effectively.
Mac OS X, UNIX’s Distant Cousin
The Mac OS X operating system is derivitive of the Unix architecture. UNIX is one of oldest operating systems in the world and till today forms the backbone of the Internet as we know it.
UNIX was designed as a mainframe operating system that allows simultaneous access by several users and in step with Unix, Mac OS X is the same. So the basic principle to understand when using Mac OS X, is that it was created with multiple users in mind. Mac OS X has several default folders which you should be familar with.
The Logic Structure Of Mainframes
The Diagram below illustrates how a mainframe interacts with its users. Mainframe systems traditionally consist of several machines that are networked to a main super computer. Each user in the network is given a UserID and a User password that they can use to access and identify themselves on the network from terminals that are networked to the super computer.
 Traditionally, the applications, utilities and the users database are stored on the super computer and served out via the access terminals. Only users with the permitted UserID and passwords are allowed access to the network.
Traditionally, the applications, utilities and the users database are stored on the super computer and served out via the access terminals. Only users with the permitted UserID and passwords are allowed access to the network.
UNIX Logic Applied In Mac OS X
Mac OS X subscribes to the same logic but instead of having a few computers, Mac OS X uses the entire network logic within a single operating system and when your Mac is networked to another Mac this logic is multiplied exponentially. Accessing your Mac’s hard drive’s root folder should display the default folders(existence of OS 9 folders are dependant on whether OS 9 has been installed):
| Applications | All installed Mac OS X applications are stored here |
| Applications(Mac OS 9) | All installed Mac OS 9(Classic) applications are stored here |
| Desktop | Desktop folder for root user, usually left empty |
| Library | Global system preferences stored here |
| System(Mac OS X) | Mac OS X systems files stored here |
| System(Mac OS 9) | Mac OS (Classic) systems files stored here |
| Users | User database, preferences and files stored here |
The Diagram below illustrates how Mac OS X relates to its users. The folders located in the hard drive’s root folder are accessible by all users. Items contained in a Mac OS X’s root folder are generally accessible by all users and this avoids having to duplicate applications for each individual user. Although Mac OS X allows multiple user simultaneous login, because users share applications, generally if another user is still logged in and using an application, the latter user cannot access the application until the first user either quits the application or logs out.
Logging in as a user in Mac OS X is similar to how users logged onto mainframe networks. This then gives the user access to common or shared applications and utilities.
The UNIX file system logic applied in Mac OS X can also be seen more clearly if you open the Finder in columns view. You’ll notice that access permissions become stricter as you move from left to right of your Finder columns view, where your Mac’s root folder is located on the leftmost of the column view.
When a new user is created in Mac OS X, the operating system uses the user’s short name to create a corresponding Home Folder. The use of the word ‘Home’ and the ‘Home’ icon stems from Apple’s intention to simplify navigation and understanding for the users. This functions on the assumption that everyone understands the Internet and its related keywords, ‘Home’ being the starting point on everyone’s browser.
Understanding The Contents Of A User’s Home Folder In Mac OS X
The contents of a user’s Home Folder is default:
Each user’s Home Folder contains certain default folders that are automatically generated by Mac OS X. The location of these folders should be preserved to avoid issues with Mac applications that have been configured to access the files contained therein:
| Desktop | Stores files that are located on your Mac’s Desktop |
| Documents | Provides a space to store document files; some applications store the applications database here, e.g. Microsoft Office |
| Library | User system preferences stored here |
| Movies | All iMovie files are stored here by default |
| Pictures | All iPhoto images are stored here by default |
| Music | All iTunes songs are stored here by default |
| Public | An open access folder that facilitates file transfer between Mac user accounts or other networked computers without exposing other folders contained in your Home Folder |
Unlike the root folder, Home Folders relate only to the specific user and except for the Public Folder can only be accessed by the owner/user upon login. You can experiment by accessing your Mac using a different user and attempt to access another user’s Home Folder.
Some important points to note:
- its a good practise to save all your files in within your own user’s Home Folder, this makes backing up easier later;
- to backup your user’s files, simply copy the entire Home Folder to another media;
- backing up the Home Folder will backup all your user preferences as well, as these are contained in the individual Home Folder/Library folders;
- never mess with the global or user’s Library Folder unless you know what you’re doing;
So, there you have it. After this, hopefully you’ll have a greater appreciation for user Home Folders and the Mac OS X file logic and structure. A follow-up article will be posted shortly, discussing how to re-name your Home Folder and the consequences when this is improperly executed.