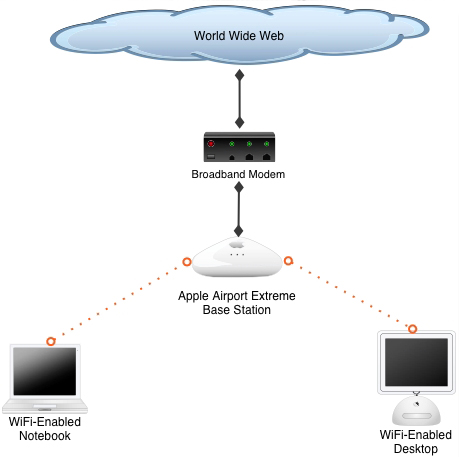WiFi Getting The Basics Right
To some of us WiFi is the state of technology yet to others its opening a can of worms. This variance in perception, to some extent, depends largely on where one is situated and their proficiency with the latest tech gadgets. WiFi commonly thrives in countries where broadband Internet is readily available. WiFi and broadband are a marriage made in heaven as most statistical reports will eventually reveal and with a little help from Macriot, you’ll hopefully overcome the tech phobia.
There’s not much sense in tying WiFi with dial-up Internet access unless you absolutely have to. Cost winds up the de-motivating factor in this case, where the investment in setting up a WiFi network outweighs the dial-up cost. Added to that the benefit derived is nominal.
But if you’re using a mac, what other considerations must you have before running out to the stores with your savings and splurging on the latest WiFi gadget you lay hands on? Should you get an Apple base station, or will non-Apple equipment suffice? What if you have macs and PCs sharing your network? How do you secure your network to stop your freeloading neighbours from getting their broadband for free? Is your WiFi hacker proof?
This the first in a series of articles, aimed at unravelling the mystery of WiFi for ordinary mortals seeking a small piece of wireless heaven in their home or office
In this article we will discuss the hardware needed to start a WiFi hotspot in your home or office and the considerations that should be deliberated as you setup your network.
Definitions And Standards
A network is where you have more than one computer connected together and WiFi is essentially the technology used to form a network wirelessly. Also known as 802.11 networking or WiFi networking. The 802.11 nomenclature comes from, The Institute of Electrical and Electronics Engineers (IEEE) which creates standards, and they number these standards in unique ways. The 802.11 standard covers wireless networks. The b and g notations identify different flavors of the 802.11 standard. At press time the prevailing WiFi standards available to consumers are:
- 802.11g – transfer rate of 54Mbps, although 30Mbps is more typical
- 802.11b – transfer rate of 11Mbps, although 7Mbps is more typical
802.11b and 802.11g both transmit radio frequencies at 2.4GHz. 802.11g is the latest widely available WiFi standard, with the main difference being the transfer rate. For most consumers accustomed to using figures as a yardstick for performance, 54Mbps will instantly seem more appealling over 11Mbps but when deciding which standard works for you, it boils down to how you use your WiFi network.
Fast WiFi, Faster Internet Access?
As mentioned earlier, WiFi networks are usually used in conjunction with broadband Internet access and the myth is, “the faster the WiFi transfer rate, the faster my Internet access will be”. Forgetting that the fastest commonly available broadband access hovers in the region of 512kbps. With this in consideration it becomes apparent that the choke point of the broadband Internet access occurs at the broadband modem’s ability to receive bandwidth rather than the WiFi equipment’s ability to transfer data wirelessly. Why then do we need 54Mbps of WiFi bandwidth?
In a typical wired network, data flows at 100Mbps on a 100-BaseT network which is a little shy of double the 802.11g WiFi bandwidth. One of the reasons why large institutions do not retrofit their entire operations with WiFi networks is the high data transfer rate that occurs between computers within their network. Similarly, 54Mbps only becomes useful where high transfer rates are required on a WiFi network between computers or other WiFi-related equipment like your living room stereo in the case of Apple’s Airport Express. Until affordable, commercially available broadband Internet access that carries a bandwidth that can match available WiFi transfer rates, fast WiFi does NOT equate to faster Internet access.
The WiFi Hardware Recipe Boo
Assuming that you are using your WiFi network for broadband Internet access, you will need the following:
- broadband modem and broadband Internet access account with an Internet Service Provider (ISP)
- WiFi router
- WiFi adapter for your computer, this can be built-in or external
If you are just keen on connecting your computers wirelessly and have absolutely no interest in WiFi broadband access, simply take the broadband modem out of the equation and skip the next section, going on to the others.
The Broadband Modem
You will most likely purchase your broadband modem from your ISP or in some cases get it for free. WiFi can be used with most broadband modems (eg ADSL or cable) provided the broadband modem comes with a RJ45 jack that utilises a CAT5 UTP cable as the medium to connect to your WiFi router. USB broadband modems will NOT get the job done, you need to come out with some extra dosh to get a broadband modem with a RJ45 jack. This is your first investment toward the land of WiFi Merryment.
For simplicity in setting up, cable Internet access is more desireable over ADSL which requires keying in of username and passwords. This will be covered in greater detail in following articles in this series.
The WiFi Router
Whilst the broadband modem brings the Internet into your home or office, the WiFi router is the heart of your WiFi network. Its function mirrors a radio broadcasting station whilst the WiFi adapter works as a receiver. To dispel the myth that macs only work with Apple base stations, they work equally well with non-Apple WiFi routers. This interoperatibility is the essence of mac’s creed.
There are a plethora of WiFi router manufacturers in the market but some of the more notable brands of WiFi router equipment include (in no particular order):
The benefits of purchasing a branded WiFi router of repute is its support longevity in terms of driver support and interoperatibility development by other notable makes. This factor often abates the higher initial investment amount.
After you have selected your brand of choice then you have to consider whether you would like:
- print server function, where all the computers in your network can print off a centrally located printer connected to your WiFi router which is equipped to handle printing queues
- additional RJ45 ports, to be able to connect computers using CAT5 UTP cables (non-wireless) to your network making it a hybrid WiFi and wired Local Area Network (LAN). A cogent cost-saving consideration when most of the computers on your network may be desktops that do not require the mobility that WiFi provides
Unless you’re on a tight budget, MacRiot stongly recommends using Apple Airport Extreme and/or Express base stations as they are easier to setup, maintain and have key features that adds to the scalability of your WiFi network.
The WiFi Adapter
WiFi networks require a broadcasting device, the WiFi router, and a receiver to receive and transmit data back to the broadcast station. Every computer attached wirelessly to your WiFi network must be equipped with a WiFi adapter which can come in two flavours:
- built-in to the computer
- external/removeable, form factor includes USB adapters and PCMCIA card adapters
Both conduct similar functions and neither exercise obvious superiority over the other. Although, it has been reported that external WiFi adapters which come equipped with mini-antennas can work over greater distances away from the WiFi router.
Apple’s range of Airport cards can be regarded as a hybrid form factor, in that they can be removed but once attached to the machine form an integral part of its total form factor. This is made possible because Apple manufactures all their computers with built-in antennas that provide an interface for the Airport card to connect to once its attached to the computer, eg most Apple notebooks have their WiFi antennas built-into the rims of their screens whilst the older Titanium PowerBooks’ antennas are laced around the internal base of the notebook’s casing.
For most Apple computers, the recommended and most times only option is to install the appropriate Airport card for your model of computer although, the 15″/17″ PowerBook series can be installed with an external WiFi adapter owing to the existence of a PCMCIA slots in these models. Non-Apple, mac-compliant, WiFi cards may also be installed in PowerMacs and older Apple notebooks that were manufactured before Apple designed WiFi into the form factor.
Other Hardware Setup Considerations
The following are some of the the most common considerations relating to hardware before making your purchasing decision:
- effective WiFi range, most WiFi routers have an effective range up to 30 feet but this is not a real yardstick as the layout of your home or office may impede this optimum range, its a good idea to test the effective WiFi range before making a purchase. In instances where one WiFi router does not provide sufficient coverage, setting up a bridged network may be necessary involving the purchase of more than one WiFi router
- potential interference, plan the placement of your WiFi router carefully. Since WiFi operates on a radio frequency, it is subject to interference from other radio emitting devices, eg cordless telephones and electric gates are the most common causes of erractic WiFi network bandwidth
- number of users,, at press time Apple’s Airport Extreme base stations can support up to 50 users on mac/PC platforms whilst Apple Airport Express supports 10 users on mac/PC platforms
- interoperatibility, at press time Apple Airport Extreme and Express base stations ships with more PC-friendly firmware for mac/PC hybrid networking (eg WPA support) in contrast to older Airport base stations. Apple Airport Express sports the latest firmware capable of supporting wireless network printing from both mac/PC platforms. Apple Airport Extreme base stations utilise Apple’s ‘rendevouz’ protocols which do not support PC network printing. Its also a good idea to check whether the printer you intend to pair with your WiFi router has available drivers to support network printing via the appointed WiFi router
Stay tuned to Macriot for the follow-up to these series that will discuss setting up, deployment and securing of WiFi networks.