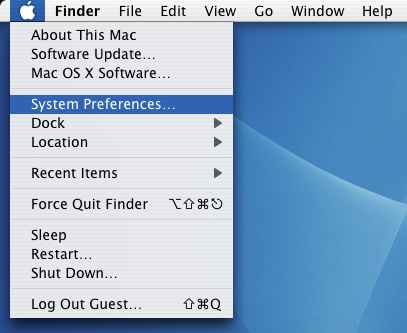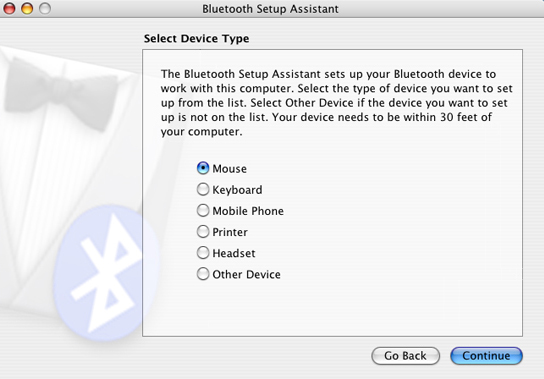Apple’s launch of their Bluetooth Keyboard and Mouse was received with mixed feelings. Mac users looking forward to more freedom when interfacing with their macs welcomed this addition to the mac peripheral family but the constant requirement of replacing AA batteries eventually made these wonderful additions appear lacklustre and a chore to maintain.
In a continuation from our Bluetooth series, we look at how to set up the Apple Bluetooth Keyboard and Mouse on your mac and discuss the feasibility of owning these peripherals.
The true magic of the Apple’s Bluetooth Keyboard and Mouse happens when placed in the hands of the mobility impaired. Apple has always been at the forefront of considering the needs of the mobility impaired with Mac OS X winning a slew of awards for the best Accessible Operating System.
Notwithstanding, the option to have a totally wireless computer has always been on the minds of most consumers. In this article we’ll start off by learning how to set up the Bluetooth peripherals and wind up with considerations towards the feasibility of owning these peripherals. Set up of an Apple Bluetooth Mouse is similar to the set up of an Apple Bluetooth Keyboard, so we shan’t discuss the latter as the same principle applies.
‘Pairing’, The Basic Principle Of Adding Bluetooth Devices
All Bluetooth devices have a unique signature to be able to identify one Bluetooth device from another. This signature is fused into the Bluetooth device’s hardware and cannot be altered other than by sophisticated software spoofing methods which will not be discussed here. Having said that, when you purchase your Apple Bluetooth mouse from the store, you have effectively purchased a unique member in the Bluetooth World.
‘Pairing’, is the basic concept where one Bluetooth-enabled device is set up to recognise and grant access permissions to another Bluetooth-enabled device. Both Bluetooth devices exchange their unique signatures and store them on a reference table within their software. A distinction is made here, between the hardware signature and the alphanumeric ID that you can allocate to any Bluetooth device. A Bluetooth device can be given an alphanumeric ID for easier recognition and this ID is attached to the hardware signature. For example, you can name your Bluetooth mouse, “Mickey” for easier identification.
Discovering And Pairing Your Bluetooth Mouse
The first step is for you mac to discover your Bluetooth Mouse but lets make the Bluetooth menu more accessible on your mac by placing the Bluetooth icon on your menubar. Access your System Preferences from your menubar:
Select the Bluetooth perferences and check the box to “Show Bluetooth status in your menubar”:
If your mac’s Bluetooth is not built-in, now is a good time to connect your USB Bluetooth dongle and switch on your Bluetooth Mouse by turning it over and sliding open the optical bay’s protective cover.Your Bluetooth Mouse’s optical lens should start glowing red once the slider is opened. If it doesn’t its either time to change the AA batteries or bring it back to the store for a replacement.
Activate your mac’s Bluetooth by clicking the Bluetooth icon on your menubar. More menu options will appear, after your mac’s Bluetooth has been switched on. Click on “Set Up Bluetooth Device”:
Select ‘Mouse’ for device type and follow the instructions:
Your mac will attempt to discover your Apple Bluetooth Mouse but in the event that the search returns nought, turn over your mouse and slide close and open the protective cover to activate the mouse again and carry out another search until the mouse appears in your search results table:
Click on the discovered mouse to select it and clicking continue should complete the process culminating in a congratulatory message from your System. Your System will automatically allocate a name (ID) to your mouse using your logged in username, in our example because our logged in username was ‘Guest’, the mouse has been named ‘Guest’s Mouse’. You can change this name by going into the Bluetooth Mouse preferences in the menubar, by clicking the mouse’s name:
Change the preference pane view to ‘Bluetooth’ and rename the mouse by changing the text within the textbox just above the Bluetooth Mouse’s Battery Level indicator bar. Close the System Preferences to finalise the change. Your System will transparently change the allocated name (ID) of the mouse and this is stored on the mouse itself.
As long as the mouse has a power supply, even if its switched off the name will remain stored within the mouse. The stored name only disappears after the AA batteries has been removed for prolonged periods of time. This serves to remove the need to pair the mouse over and over again every time you use it with your System. Unless your change the name of the mouseor remove it from the paired devices list, switching on your mac’s Bluetooth using the Bluetooth menubar icon followed by switching on your Bluetooth Mouse, and clicking once will automatically pair your mouse to your System. To view or edit your paired devices list, open the Bluetooth Preferences by clicking the Bluetooth icon in your menubar:
A list of paired devices should appear. To edit the devices, use your mouse to select the affected device and click on the desired options to the right of paired devices list:
Who Needs A Bluetooth Keyboard And Mouse?
The main category of users who will find the optimum use for these peripherals will be as mentioned, the mobility impaired. Other than the mobility impaired, the Apple Bluetooth Keyboard and Mouse will strike and accord with users who wish their Systems to be totally wire-free.
Apple’s Bluetooth Mouse will be a good option for the roadwarrior where the Apple Bluetooth keyboard will usually be defunct unless you need to access your Apple notebook from a distance during presentations. Bearing in mind that the Apple Bluetooth Keyboard and Mouse has a typical range of up to 1.5 meters subject to interference since it operates on a radio frequency.
The main setback of these peripherals is the need to factor AA batteries into your monthly budget. The Apple Bluetooth Keyboard requires 4 AA batteries whilst the Apple Bluetooth Mouse requires 2 AA batteries. Although both devices ship with firmware that puts the devices to sleep if left unused for a period of time, the AA batteries will wear down eventually. If the Apple Bluetooth Keyboard is the main keyboard for your desktop System, depending on use, you might have to replace the batteries on an average of once in two months. For the roadwarrior, the Apple Bluetooth Mouse lasts up to 5 months if not switched on regularly. Regular or daily use results in AA battery replacement once every two months.
Although, batteries are relatively inexpensive, the environment conscious will repel at the idea of the continued battery replacement and no matter how inexpensive the batteries are, over time, it puts a toll on the expenses. Owning and using Apple’s Bluetooth Keyboard and Mouse at the end of the day culminates in balancing your personal cost/benefit. Factor in the initial cost of ownership of each item and the consideration becomes something that requires a little more than an impulse purchase. Otherwise, USB options are still the de facto standard.