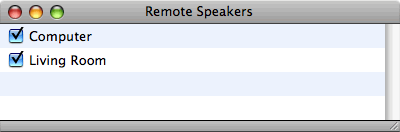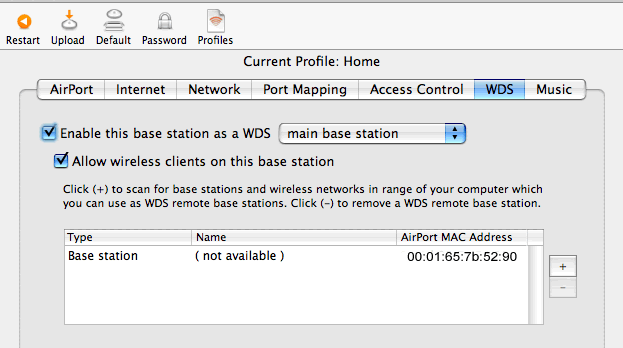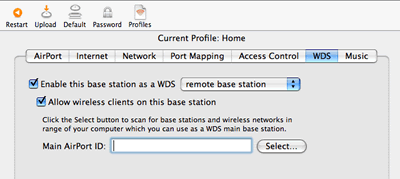When AirTunes was first rolled out together with Apple’s Airport Express, we could choose to play our music from iTunes. Either on our Macs or over WiFi to remote speakers hard wired to our Airport Express base stations.
Once again… Apple has done one better. Giving you one more reason to buy more than a single Airport Express base station.
With the latest Airport Express firmware update working in tandem with iTunes 6.0.2, its now possible to REALLY rock the house. AirTunes is now enabled for play through both your computer and every Airport Express point deployed around your environment. Added to this, if you have more than one Airport Express deployed, this abilty can be extended to play simultaneously over ALL your Airport Express points!
What You’ll Need:
To begin to dabble in ‘rocking the house’, you’ll need the following:
- a computer installed with the iTune 6.0.2 or later;
- an Apple Airport Express base station installed with Apple Express firmware v.6.3;
Once you’ve fulfilled the list above you can basically start playing your music from your computer and your Airport Express simultaneously. You’ll notice an additional option in your iTunes speaker drop down menu located at the bottom right of your iTunes application – “Multiple Speakers…”
Clicking on “Multiple Speakers…” will open a window displaying the options available for play over AirTunes.
Updating Existing Airport Express To Firmware v.6.3
Before multiple speaker play can be enabled, your existing Airport Express base stations’ firmware must be upgraded to v.6.3 which can be downloaded from the Apple support site. The Airport Express firmware updater v.6.3 ships with the built-in ability to update several base stations quickly. Although, it does it one at a time, it provides an interface that avoids having to access individual Airport Express base stations through the Airport Admin Utility that can be found in your Mac’s /Application/Utilities folder.
irTunes Through Multiple Airport Express Base Stations
For those of you who may have more than one Airport Express deployed, you must take an additional step before AirTunes can be played over all your Airport Express points. To do this your must set up all your Airport Express base stations to function as a single WiFi network (WDS). Once you have successfully configured your WiFi, WDS network you will only see the name of a single network in your available WiFi networks list for logon.
In a nutshell, WDS work very much like cell phone network nodes, which are deployed everywhere. Switching on your cell phone will establish a connection to the nearest existing node belonging to your cell phone provider but when you walk out of the range of one node, the first node hands your cell phone over to the next available node; appearing as a seamless network to the cellphone user. WDS WiFi networks function similarly, handing your WiFi enabled portable from one Airport Express base to another once you have wandered beyond the range of the first base.
AirTunes sends your music through WiFi and for it to play over all your Airport Express bases’ simultaneously it stands to reason that all the Airport Express bases’ must be configured under ONE WDS network. The effect of this, is that you can play the same song over your entire Airport Express WiFi WDS network. In non-WDS-enabled WiFi networks, each Airport Express is recognised individually and simultaneous song play cannot be achieved.
Setting Up A WDS Network
Using the Airport Admin Utility, select the Airport Express base that is connected to the Internet modem/router and configure it as your main base station. Under the WDS pane, select “Enable this base station as a WDS main base station” and “Allow wireless clients on this base station”.
Click the “+” button to search for your existing Airport Express bases and add them to the list accordingly. You will be asked for the configuration password of each Airport Express base, if one is configured. Once you’re done adding all the desired remote Airport Express base stations, clicking the update button will configure both the main base station and all remote base stations consecutively.
Adding A Single Remote/Relay Airport Express Base To A WDS WiFi Network
If you already have an existing WDS WiFi network and you’re adding a single Airport Express base, you can opt to configure the new Airport Express base individually.
Before you begin, logon to your existing WDS WiFi network and access your main Airport Express base’s using the Airport Admin Utility. Take down the Apple Express base’s ID which can be found in the info pane of the Select Base Station window upon launching your Airport Admin Utility.
Once you’ve done that, swap WiFi networks to your potential Airport Express base’s WiFi network and access the remote/relay Airport Express using the Airport Admin Utility. Under the WDS pane, select “Enable this base station as either a WDS remote or relay base station” and key in your main Airport Express ID in the “Main Airport ID” textbox. Click Update to complete the process.
Bug In Airport Express Firmware v.6.3?
Apple was unavailable for comment but at press time, despite adding the ability to play AirTunes over multiple Airport Express, including your computer; you cannot control the volume of the entire AirTunes and computer sound broadcast. Unlike in previous versions of the Airport Express firmware, v.6.3 limits the volume control on your iTunes to just controlling the volume of your computer’s speakers during multiple speaker play. Whether this is a deliberate function intended by Apple, is still unknown. [Edited] Apple Kbase has affirmed that this function is operating ‘normally’ – see Kbase article ID: 303087.
More Than One Way
There are other ways by which you can configure a WDS network but this is the simplest to document. This WDS configuration tutorial can also be applied to Airport WDS networks supported by a mixed group of Airport Express and Airport Exteme base stations. Bearing in mind at press time, only Airport Express base stations have the built-in ability to play AirTunes. Now… go rock the house…